Android : Mise en place de l’environnement de développement sous Linux
15 février 2012
Aujourd’hui nous allons voir comment mettre en place son environnement de développement Android sous Linux.
Dans ce billet, je vais donc vous décrire le processus d’installation des différents outils nécessaires au développement d’applications Android sous Linux.
L’IDE
Telecharger Eclipse
Vous le savez déjà probablement, les applications Android se développent en Java. Afin de rendre la programmation de nos applications plus agréables, il va nous falloir un IDE supportant le langage Java. Il conviendra d’utiliser Eclipse.
La première étape consiste donc à télécharger Eclipse. Pour ce faire, rendez-vous ici, et télécharger la version de l’IDE pour Linux.

Enregistrez l’archive sur votre bureau puis lancez votre plus beau terminal afin de procéder à l’installation du soft.
Installer Eclipse
La première étape consiste à déplacer l’archive fraichement téléchargée dans le répertoire /opt/ via la commande :
sudo mv ~/Bureau/eclipse-java-indigo-SR1-linux-gtk.tar.gz /opt/
Nous allons maintenant nous rendre dans le dossier /opt/ via la commande :
cd /opt/
La seconde étape consiste à extraire les fichiers de l’archive que nous avons téléchargée. Pour ce faire, vous pouvez utiliser la commande :
sudo tar xvzf eclipse-java-indigo-SR1-linux-gtk.tar.gz
Un dossier nommé eclipse doit alors être apparu. Il contient les fichiers que nous venons d’extraire.
Vous pouvez alors supprimer l’archive via la commande :
sudo rm** **eclipse-java-indigo-SR1-linux-gtk.tar.gz
Creation d’un launcher
En théorie, on pourrait s’arrêter là et lancer Eclipse via la ligne de commande : sudo ./eclipse une fois dans le dossier /opt/eclipse. Cependant, nous allons quand même créer un launcher.
Pour ce faire, faites un clic droit sur le menu Applications de votre tableau bord (ou sur le Menu si vous êtes sur une LMDE par exemple) et cliquez sur «Editer le menu». Dans la colonne de gauche choisissez le menu «Programmation» puis cliquez sur le bouton «Nouvel Element» dans la colonne de droite.
Remplissez alors le formulaire avec les informations suivantes :
- Type : Application
- Nom : Eclipse
- Commande : /opt/eclipse/eclipse
Finalement, cliquez sur le logo par défaut afin de le changer par celui d’Eclipse en allant chercher le fichier /opt/eclipse/icon.xpm.
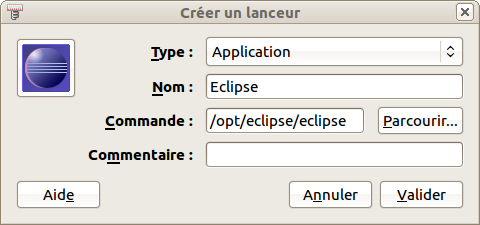
Finalement, finalisez la création du launcher en cliquant sur le bouton Valider.
Eclipse devrait maintenant apparaître dans vos applications et plus particulièrement dans le menu programmation. On en a donc fini avec son installation !
Le JRE et le JDK
Maintenant qu’Eclipse est installé, nous allons installer le JRE (Java Runtime Environment) et le JDK (Java Kit Development) de Sun.
Google est plein de ressources pour vous expliquer en détails à quoi servent ces outils, mais pour faire un résumé ultra simpliste, le JDK va nous permettre de développer des applications Java et le JRE va nous permettre d’exécuter sur notre machine des applications écrites en Java.
Pour installer les deux outils, une seule ligne de commande suffit :
sudo apt-get install sun-java6-jre sun-java6-jdk
Une dernière précision. Il existe des alternatives à Sun comme par exemple OpenJDK. Tout est question d’habitude et d’affinité !
Le SDK Android
Telecharger le SDK
La prochaine étape consiste à télécharger le SDK Android pour Linux. Pour ce faire, rendez-vous ici.

Enregistrez l’archive sur votre bureau puis une nouvelle fois, dirigez vous vers votre terminal.
Installer le SDK
La première étape consiste à déplacer l’archive téléchargée dans le répertoire /opt/ via la commande :
sudo mv ~/Bureau/android-sdk_r16-linux.tgz /opt/
Nous allons maintenant nous rendre dans le dossier /opt/ via la commande :
cd /opt/
La seconde étape consiste à extraire les fichiers de l’archive que nous avons téléchargée. Pour ce faire, vous pouvez utiliser la commande :
sudo tar xvzf android-sdk_r16-linux.tgz
Un dossier nommé android-sdk-linux doit alors être apparu. Il contient les fichiers que nous venons d’extraire.
Vous pouvez alors supprimer l’archive via la commande :
sudo rm android-sdk_r16-linux.tgz
Gerer les droits
Afin que le SDK soit exploitable par Eclipse, il va falloir modifier les droits d’accès au dossier et ses sous-dossiers. Pour ce faire, une simple ligne de commande permet de régler tous nos futurs problèmes :
chmod -R 775 android-sdk-linux/
Nous allons mettre de côté le SDK pour le moment, nous y reviendrons après afin de le mettre à jour.
Le plugin ADT
L’étape suivante consiste à installer dans Eclipse le plugin ADT.
Pour ce faire, ouvrez Eclipse puis suivez le chemin Help > Install new software. Dans la fenêtre qui vient de s’ouvrir, cliquez sur le bouton «Add» afin d’ajouter la source de notre plugin.
Dans la nouvelle fenêtre, remplissez les champs avec les informations suivantes :
- Nom : ADT Plugin
- Location : https://dl-ssl.google.com/android/eclipse/
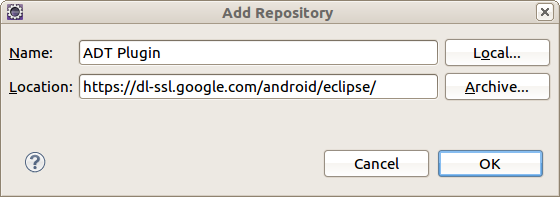
Finalisez l’opération en cliquant sur le bouton « OK« .
Un plugin «Developer Tools» devrait alors apparaître. Sélectionnez tous puis cliquez sur «Next» pour finaliser l’installation.
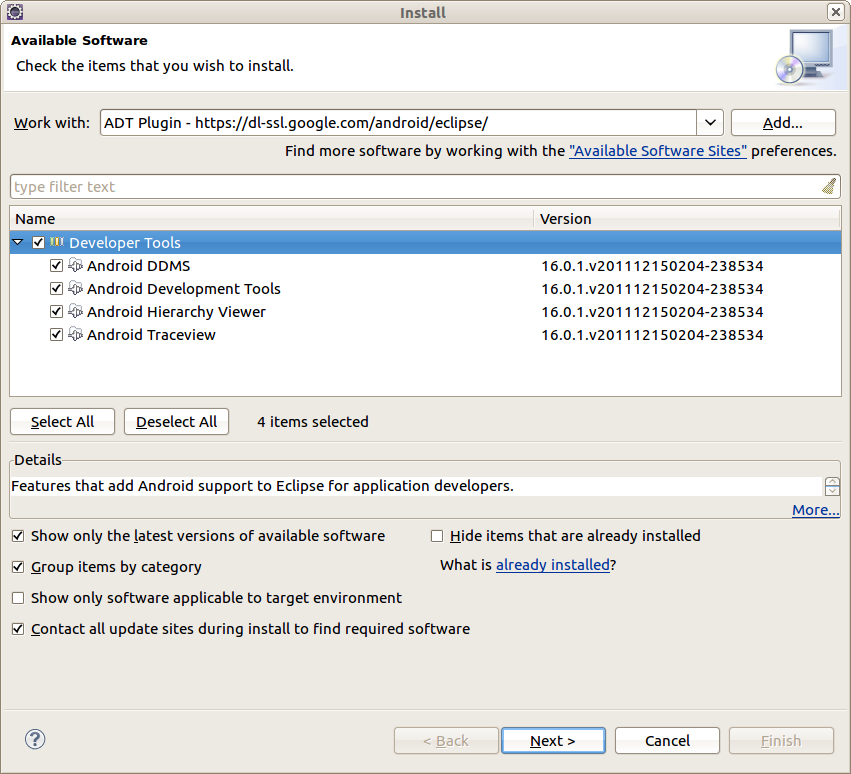
SDK, le retour
Configuration du SDK
Nous allons maintenant configurer le SDK dans Eclipse. Par configurer, j’entends indiquer l’emplacement de celui-ci à Eclipse.
Pour ce faire, suivez le chemin suivant : Window > Preferences.
Dans la fenêtre qui s’ouvre, cliquez sur le menu «Android» dans la colonne de gauche. Indiquez alors l’emplacement du dossier android-sdk-linux.

Mise à jour du SDK
La dernière étape consiste à mettre à jour le SDK en installant les API des différentes versions d’Android. Pour ce faire, une seule ligne de commande dans votre terminal suffit :
sudo ./android-sdk-linux/tools/android update sdk –no-ui
Prenez votre mal en patience, cette étape peut prendre un peu de temps !
L’emulateur
Nous arrivons enfin à la dernière étape ! Elle consiste à configurer un émulateur sous Eclipse.
Pour ce faire, ouvrez Eclipse puis suivez le chemin : Window > AVD Manager.
Dans la fenêtre qui s’ouvre, cliquez alors sur «New» afin de créer un nouvel appareil virtuel.
Libre à vous de saisir le nom que vous souhaitez ainsi que les propriétés de l’hardware. Mais si ça peut vous aider, voici ma configuration :
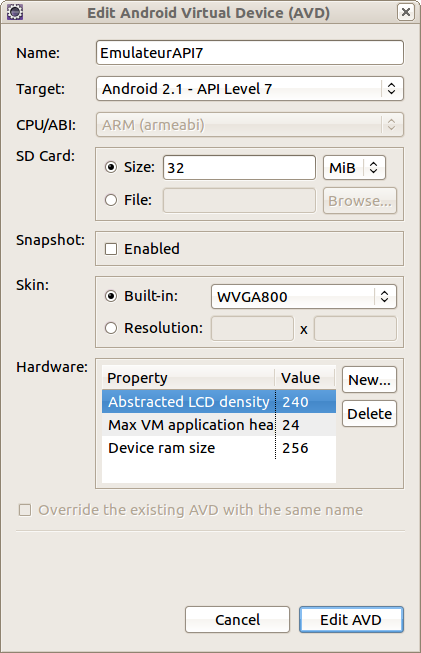
Voici, c’est terminé ! Pour exécuter votre application, il ne vous restera plus qu’à l’exécuter en tant qu’Android application.