Intégrer et utiliser une carte Google dans une application Android (1/7) : Installation et configuration des bons outils
15 mai 2016
L’un des articles les plus visité de mon blog est l’article sur la géolocalisation et l’API Google Maps Android v2. Malheureusement, il s’agit d’un article complètement déprécié tant l’environnement de développement Android a évolué depuis 2013.
C’est dans l’objectif d’actualiser le contenu de mon blog que je publie cette nouvelle série de 7 articles dédié à l’API Google Maps Android v2.
Ce cours est actuellement dans le CourseLab d’OpenClassrooms et, par conséquent manque de visibilité. En attendant que le contenu du cours soit validé par l’équipe du site, je vais vous proposer une série de 7 articles correspondant à ce que j’ai pu écrire sur le site d’OpenClassrooms.
L’intégralité de ce cours est disponible dans le CourseLab OpenClassrooms !
Plan
- Intégrer et utiliser une carte Google dans une application Android (1/7) : Installation et configuration des bons outils
- Intégrer et utiliser une carte Google dans une application Android (2/7) : Création d’une clef Google Maps Android API v2
- Intégrer et utiliser une carte Google dans une application Android (3/7) : Création de l’application Android
- Intégrer et utiliser une carte Google dans une application Android (4/7) : Intégration de la carte
- Intégrer et utiliser une carte Google dans une application Android (5/7) : Manipulations de base (1/2)
- Intégrer et utiliser une carte Google dans une application Android (6/7) : Manipulation de base (2/2)
- Intégrer et utiliser une carte Google dans une application Android (7/7) : Les markers et les infos windows
Introduction
Depuis le temps que j’aide sur la partie dédiée au développement mobile du forum d’OpenClassrooms, je me suis aperçu que l’intégration d’une carte Google ainsi que la géolocalisation d’un utilisateur dans une application Android est loin d’être une chose aisée. Entre l’utilisation des bonnes classes Java, la déclaration de multiples permissions ou encore la création d’une clef permettant d’afficher une carte, les difficultés sont nombreuses !
Vous vous apprêtez à développer une application Android dans laquelle vous souhaitez mettre en place une carte pour y afficher des POI (Points Of Interest, c’est-à-dire des points d’intérêt) ? Vous souhaitez afficher ou récupérer la position d’un utilisateur en temps réel dans votre application ? Ce cours est fait pour vous !
Dans un premier temps, nous apprendrons comment intégrer une carte Google et la manipuler. Nous verrons ensuite comment géolocaliser les utilisateurs d’une application. Finalement, pour les plus téméraires d’entre vous, nous verrons des manipulations avancées des cartes Google afin, par exemple, d’afficher nos propres fonds de cartes ou encore tracer des itinéraires entre deux villes.
Pour suivre ce cours, vous devez impérativement connaître le Java et avoir une première expérience dans le développement d’applications Android et notamment l’utilisation des fragments.
Installation et configuration des bons outils
Avant de nous attaquer à l’intégration d’une carte Google à l’aide de Google Maps Android API v2 au sein de nos applications Android, nous allons vérifier que nous disposons bien des mêmes outils en installant ou mettant à jour les programmes et composants nécessaires à ce tutoriel.
Android Studio
Via mes interventions régulières sur la partie dédiée au développement mobile de ce site, j’ai pu constater que vous étiez encore trop nombreux à développer des applications Android à l’aide d’Eclipse. Dans la suite de ce tutoriel, j’utiliserai des technologies ou des mecanismes qui sont propres à Android Studio, c’est pourquoi, je vous invite dès maintenant à mettre à jour votre environnement de développement si ce n’est pas déjà fait.
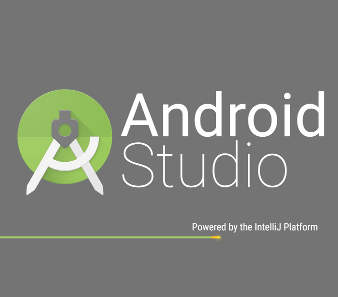
Android Studio est disponible gratuitement sur le site développeur d’Android. Si vous avez besoin d’aide pour installer ce logiciel, vous pouvez consulter ce tutoriel ou vous tourner vers la section “Développement mobile” du forum du site.
A noter que dans le cadre de ce tutoriel, c’est la version 2.1.1 qui est utilisée. Il s’agit de la dernière version stable au moment où j’écris ces lignes.
Les Google Play Services
Vous le savez, dans cette première partie, nous allons ajouter une carte Google grâce à la technologie Google Maps Android API v2. Cette technologie requière ce qu’on appelle les Google Play Services, c’est-à-dire un ensemble de classes et fonctions qui vont nous permettre de manipuler les technologies Google comme par exemple :
- Google Maps
- Google+
- Google Wallet
- Google Fit
- etc.
Il convient donc de mettre à jour les Google Play Services que nous allons utiliser vers la dernière version disponible. Pour ça, rendez-vous dans le SDK Manager Android.
Une fois le SDK Manager Android ouvert, repérez la ligne “Google Play services” dans la section “Extras” et mettez les Google Play Services à jour si ce n’est pas déjà le cas. Au moment où j’écris ce tutoriel, la dernière version disponible est la version 29 comme en témoigne la capture d’écran ci-dessous.
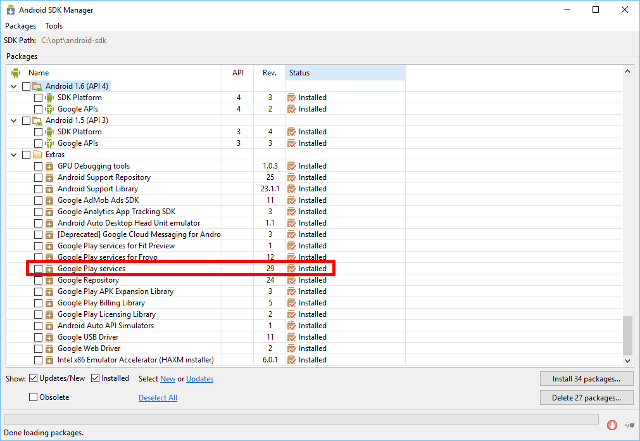
Maintenant que vous outils de développement sont à jour, nous allons pouvoir passer aux choses sérieuses. ;)
En résumé
- Vous devez disposer d’Android Studio, idéalement en version 2.1.1.
- Vous devez mettre à jour le SDK Android et plus précisément les Google Play Services en version 29.