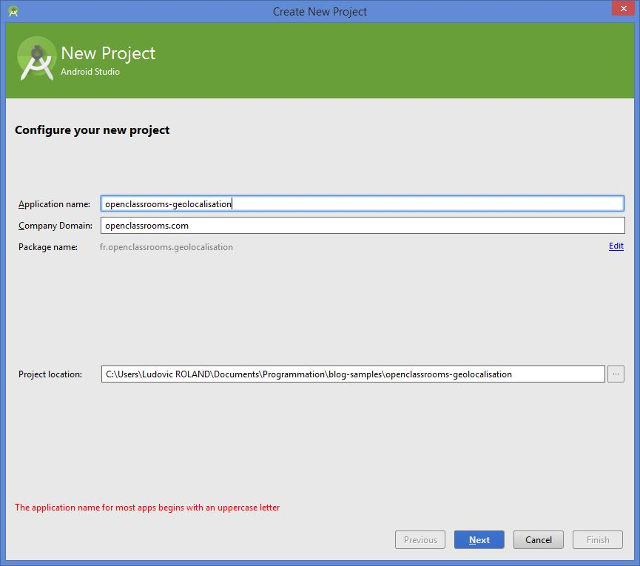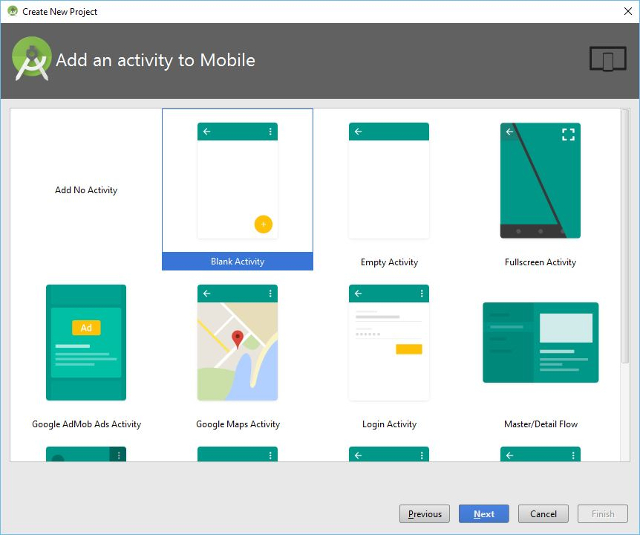Intégrer et utiliser une carte Google dans une application Android (3/7) : Création de l’application Android
14 juillet 2016
Si les chapitres précédents se sont montrés plus fonctionnels que techniques maintenant que tout est place du côté de Google nous allons pouvoir attaquer le développement de notre application Android, et plus précisément la mise en place d’une carte Google.
L’intégralité de ce chapitre se passe sur internet et plus précisément dans la console développeur de Google.
L’intégralité de ce cours est disponible dans le CourseLab OpenClassrooms !
Plan
- Intégrer et utiliser une carte Google dans une application Android (1/7) : Installation et configuration des bons outils
- Intégrer et utiliser une carte Google dans une application Android (2/7) : Création d’une clef Google Maps Android API v2
- Intégrer et utiliser une carte Google dans une application Android (3/7) : Création de l’application Android
- Intégrer et utiliser une carte Google dans une application Android (4/7) : Intégration de la carte
- Intégrer et utiliser une carte Google dans une application Android (5/7) : Manipulations de base (1/2)
- Intégrer et utiliser une carte Google dans une application Android (6/7) : Manipulation de base (2/2)
- Intégrer et utiliser une carte Google dans une application Android (7/7) : Les markers et les infos windows
Création de l’application
Afin d’être sûr que nous partons sur les mêmes bases, je vous propose de créer une application from scratch ensemble.
Afin que nos projets se ressemblent, je vous invite à vérifier que votre environnement de développement est à jour et notamment votre SDK Android. Le projet que nous allons créer dans ce chapitre utilise l’API 23, c’est-à-dire Android 6.0.
Dans l’assistant d’Android Studio, cliquez sur “Start a new Android Studio project” pour lancer le processus de création d’une nouvelle application Android.
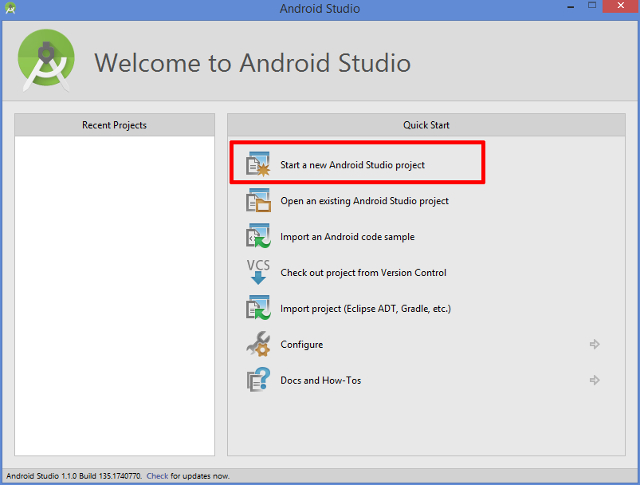
L’assistant d’Android Studio vous demande maintenant de renseigner les premières informations relatives à votre projet à savoir :
- Son nom.
- Le nom de domaine de votre société ou de la société pour laquelle vous travaillez pour en déduire le nom de package.
- L’emplacement où vous souhaitez enregistrer le projet sur votre disque dur.
A noter que le nom de domaine n’est pas une obligation. Vous pouvez directement renseigner le nom de package de votre application en cliquant sur le texte “Edit”.
Attention au nom de package choisi pour votre application ! Vous devez être cohérent avec celui que vous avez renseigné dans le chapitre précédent, lorsque nous avons généré la clef nous permettant d’utiliser le service Google Maps Android API v2.
Dans le cadre de ce tutoriel, voici ce que j’ai renseigné :
Une fois les diverses informations renseignées, vous pouvez passer à l’étape suivante en cliquant sur le bouton “Next”.
Dans cette nouvelle étape, l’assistant d’Android Studio vous demande de choisir la cible de votre application. Se destine-t-elle aux téléphones et tablettes, aux montres connectées équipées d’Android Wear ou encore aux Google Glass ? Dans notre cas, nous allons créer une application pour les téléphones et tablettes. Nous allons donc uniquement cocher la case “Phone and Tablet”. Nous devons maintenant choisir la version minimale d’Android que notre application va supporter. Si nous n’étions pas dans le cadre d’un tutoriel, je vous aurais encouragé à choisir l’API 14, c’est-à-dire Android 4.0. En effet, au moment où j’écris ces lignes, vous toucheriez plus de 90% des utilisateurs sous Android. Cependant, dans le cadre de ce tutoriel, je vous invite à choisir l’API 9, soit Android 2.3 afin de viser plus de 99% des utilisateurs Android.
Il est très important de noter que ce choix a des conséquences sur la suite de ce tutoriel ! En effet, en fonction de l’API minimale visée par votre application, les classes utilisées pour mettre en place une carte et la manipulée diffèrent !
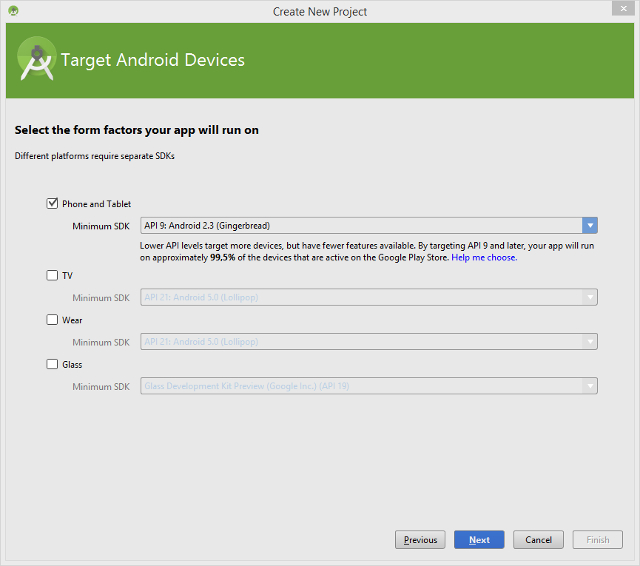
Une nouvelle fois, vous pouvez passer à l’étape suivante en cliquant sur le bouton “Next”.
L’étape suivante nous propose d’ajouter automatiquement à notre projet un écran. Parmi les écrans proposés, nous avons par exemple :
- Un écran portant un menu coulissant.
- Un écran affichant une carte Google.
- Un écran affichant un formulaire de connexion.
- etc.
Bien que choisir un écran affichant une carte Google soit tentant, ce n’est pas le choix que nous allons faire. Dans le cadre de ce tutoriel, nous allons choisir d’ajouter une “Blank Activity”, c’est-à-dire une activité portant uniquement un fragment.
Je ne reviens pas sur la notion d’activité et de fragment que je considère comme aquise !!
Pour ne pas changer, vous pouvez passer à l’étape suivante en cliquant sur le bouton “Next”.
Nous arrivons à la dernière étape de création du projet ! Dans cette ultime étape proposée par l’assistant d’Android Studio, nous allons devoir renseigner quelques informations relatives à notre activité et notre fragment qui vont être automatiquement générés, à savoir :
- Le nom de l’activité.
- Le nom du layout de l’activité.
- Le nom du layout du fragment porté par l’activité.
- Le titre de l’activité.
- Le nom du fichier contenant le menu par défaut.
Je vous propose de ne pas faire dans l’original et de garder les noms par défaut. Pensez juste à cocher l’option “Use a Fragment”.
Une fois les différents champs renseignés, vous pouvez lancer la création du projet en cliquant sur le bouton “Finish”. Une fois le projet créé, il devrait automatiquement s’ouvrir au sein d’Android Studio.
Après un peu de ménage, voici ce à quoi ressemble la classe MainActivityFragment de l’application Android que nous venons de générer :
package fr.openclassrooms.geolocalisation;
import android.os.Bundle;
import android.support.v4.app.Fragment;
import android.view.LayoutInflater;
import android.view.View;
import android.view.ViewGroup;
/**
* @author Ludovic Roland
* @since 2016.01.23
*/
public class MainActivityFragment
extends Fragment
{
@Override
public View onCreateView(LayoutInflater inflater, ViewGroup container, Bundle savedInstanceState)
{
return inflater.inflate(R.layout.fragment_main, container, false);
}
}
Il s’agit d’une classe assez classique héritant de la classe Fragment.
En résumé
- Le choix de l’API minimale de votre projet aura des conséquences sur la manipulation des classes relatives au service Google Maps Android API v2.