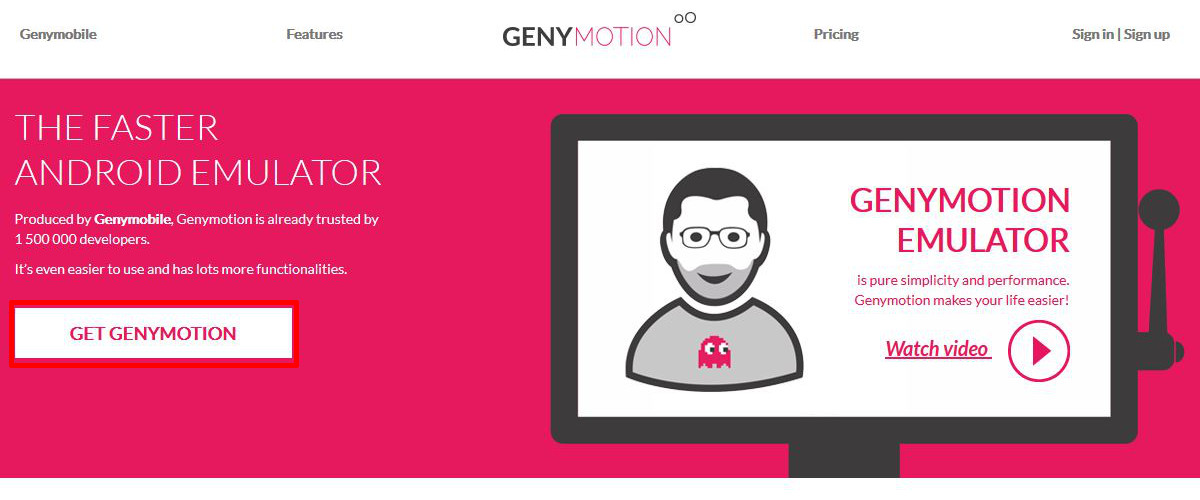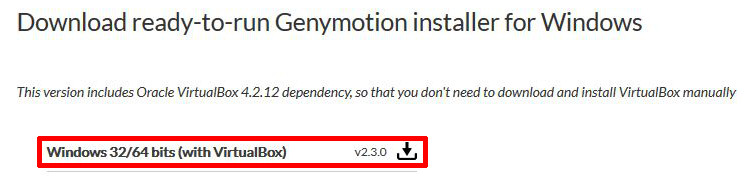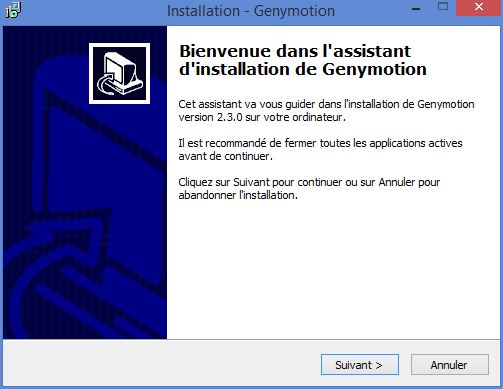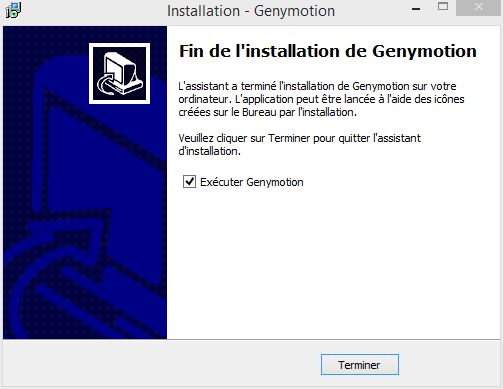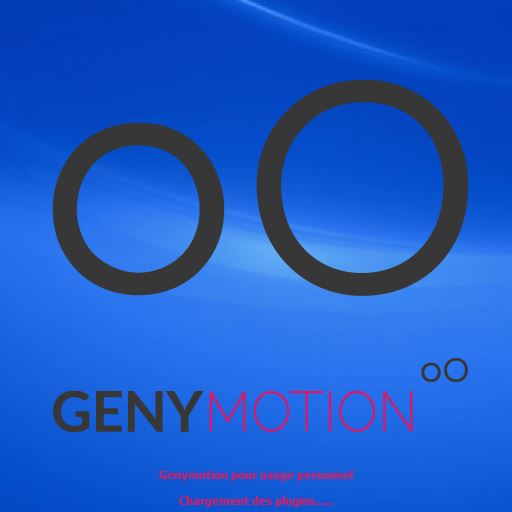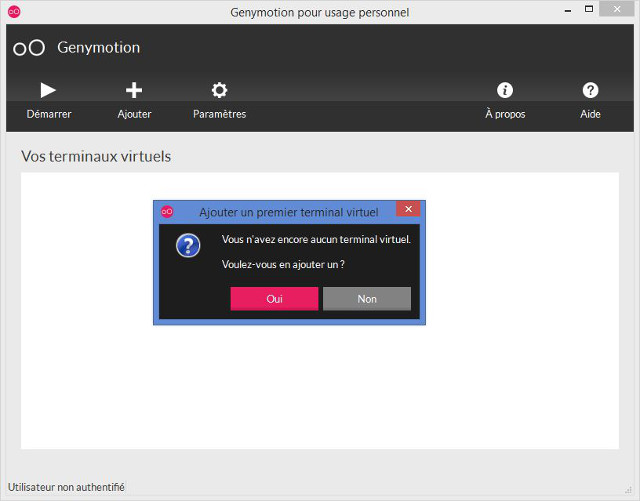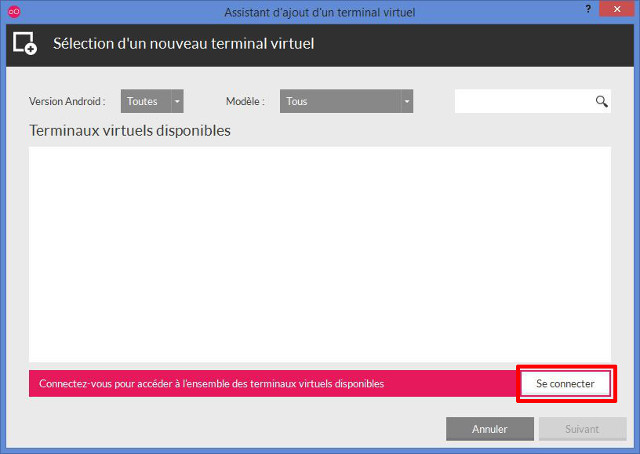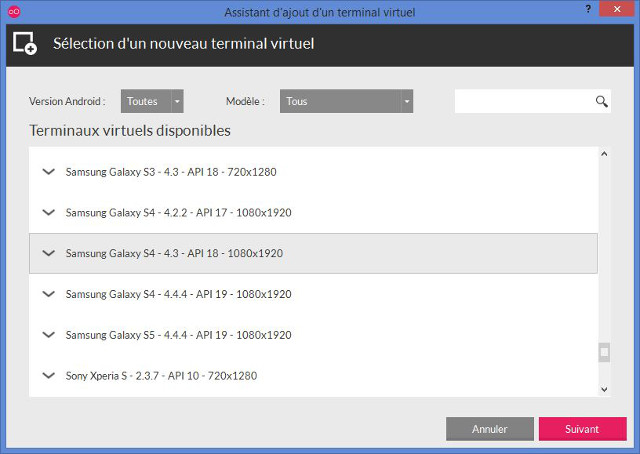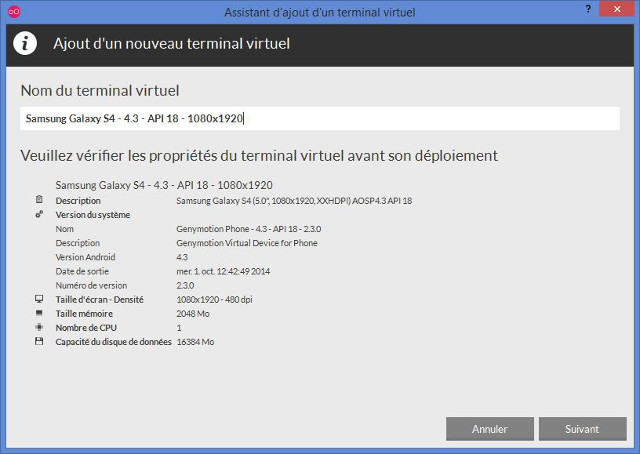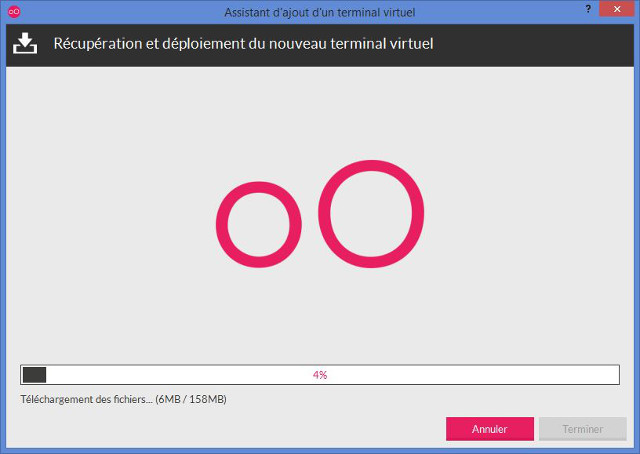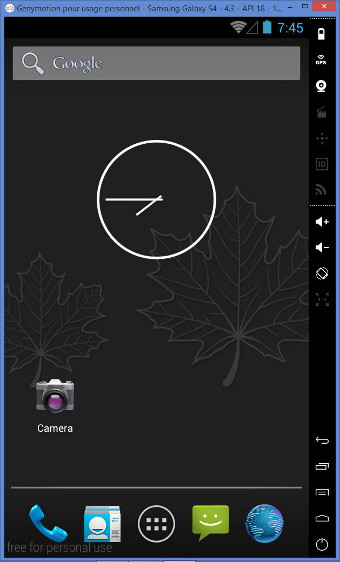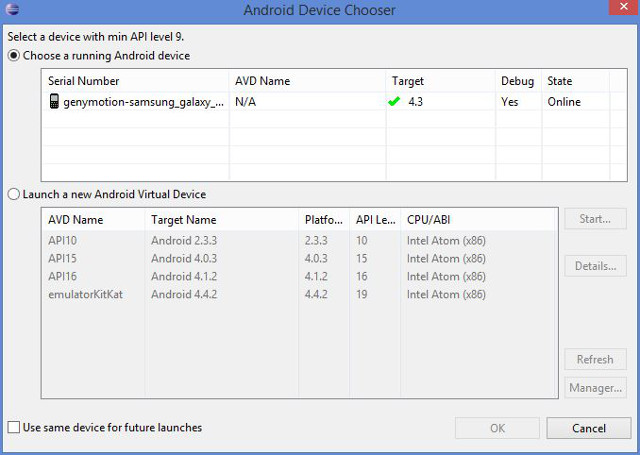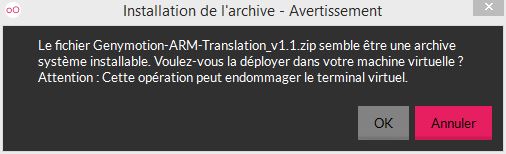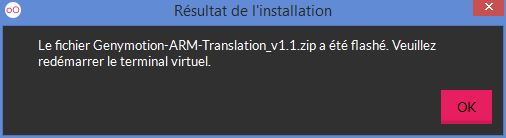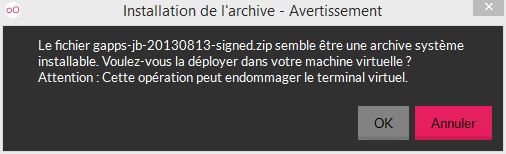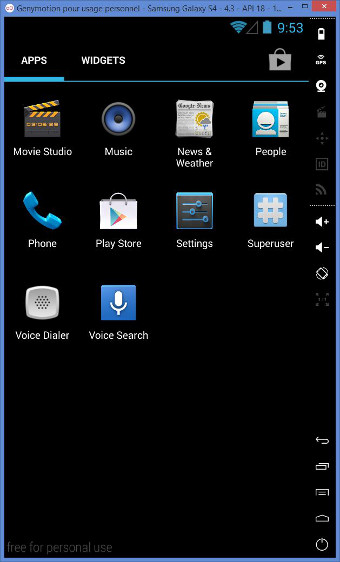Boostez votre émulateur Android avec Genymotion
12 octobre 2014
Si vous êtes développeur Android, vous avez très certainement des millions de choses à reprocher à l’émulateur Android fourni avec le SDK comme par exemple sa lenteur, l’impossibilité d’afficher une carte Google et j’en passe.
Intel propose certe de résoudre le problème de la lenteur grâce à son programme HAXM (Intel Hardware Accelared Execution Manager) mais nous allons voir qu’il existe encore mieux ! Faites place à Genymotion !
Qu’est-ce que Genymotion ?
Genymotion est tout simplement l’émulateur Android le plus rapide qui soit. Si sa rapidité est un avantage, cet émulateur permet également de résoudre l’un des gros soucis que rencontre les développeurs Android à savoir installer les Google Play Services sur l’émulateur afin de tester des applications embarquant par exemple un carte Google Map ou des publicités Google Admob.
Au cours de cet article, nous allons donc voir comment télécharger, installer et configurer l’émulateur Genymotion. A noter que Genymotion est compatible aussi bien sur Windows, Linux et Mac OS X.
Télécharger Genymotion
La première étape consiste donc télécharger Genymotion. Pour ce faire, rendez-vous sur le site de Genymotion et cliquez sur Get Genymotion comme dans la capture d’écran ci-dessous :
Le site vous propose alors plusieurs licences :
- la licences gratuite ;
- la licences pour développeur indépendant ;
- la licences pour les entreprises.
Si la licences gratuite permet de faire moins de choses que les deux autres, se sera bien suffisant pour ce tutoriel. C’est donc cette licences que nous allons choisir dans le cadre de ce tutoriel. Rendez-vous en bas de la page et cliquez sur download.
On vous demande alors soit de vous inscrire ou de vous identifier si vous n’avez pas de compte Genymotion. Ne vous inquiétez pas, c’est complètement gratuit ! ;)
Une fois votre compte créé, vous avez alors accès à la liste des téléchargements. Dans le cadre de cet article, nous allons télécharger la version pour Windows incluant VirtualBox. Il s’agit d’un outil de virtualisation développé par la société Oracle. Il est indispensable au bon fonctionnement de Genymotion aussi, si vous ne l’avez pas déjà installé sur votre ordinateur Windows, il convient de télécharger la version l’incluant.
Installation de Genymotion
Une fois le téléchargement terminé, nous allons pouvoir passer à l’installation de Genymotion.
Genymotion
Pour lancer l’installation de Genymotion il n’y a rien de plus simple puisqu’il suffit de double cliquer sur fichier .exe fraîchement téléchargé. L’installateur vous demande alors de choisir la langue utilisée pendant l’installation :
Une fois la langue choisie, l’installation peut débuter. C’est une installation relativement classique pour un logiciel Windows, à coup de suivant, suivant, terminer. ;)
VirtualBox
Au cours de l’installation de Genymotion, celle de VirtualBox devrait également se lancer. Une nouvelle fois, une installation relativement classique pour un logiciel Windows, à coup de suivant, suivant, terminer. ;)
Une fois toutes les installations terminées, exécutez Genymotion.
Lancement de Genymotion et ajout d’un terminal à émuler
Vous devriez alors voir Genymotion se lancer :
Une fois lancé, Genymotion devrait alors vous proposer de créer un nouvel émulateur comme en témoigne la capture d’écran ci-dessous :
Cliquez sur Oui pour accéder à l’interface de création d’un nouveau terminal. Le logiciel devrait alors détecter que vous n’êtes pas identifié. Cliquez sur Se connecter pour vous identifier et “débloquer” la création de nouveaux émulateurs :
Une fois identifié, vous devriez alors voir à l’écran la liste des terminaux qu’il est possible d’émuler.
Choisissez un terminal dans la liste, donnez lui un nom :
puis attendez qu’il se télécharge :
Une fois le téléchargement terminé, vous devriez alors voir apparaître votre terminal dans la liste de vos terminaux virtuels.
Sélectionnez-le puis cliquez sur Lancer pour voir votre nouvel émulateur démarrer :
Votre émulateur apparaît alors dans la liste des terminaux disponibles lorsque vous exécutez une application depuis Eclipse ou Android Studio.
Installer les Google Play Services
Nous allons maintenant voir comment installer les Google Play Services sur notre émulateur. Cela nous permettra notamment de lancer sur un émulateur des applications qui utilisent le composant Google Map API v2. Un vrai bonheur quand on est développeur !
Téléchargement et installation de ARM Translation
La première étape consiste à télécharger et installer un petit logiciel répondant au nom de ARM Translation Installer v1.1. Pour le télécharger sous la forme d’une archive .zip, rendez-vous, par exemple, ici.
Le lien que vous donne n’est bien évidemment qu’un mirroir parmi les centaines qui existent sur internet. Libre à vous de le télécharger depuis n’importe quel site. ;)
Une fois l’archive téléchargée, il convient tout simplement de la faire glisser sur l’écran de votre émulateur. Genymotion devrait alors automatiquement vous proposer de l’installer comme en témoigne la capture d’écran ci-dessous :
Cliquez sur OK pour lancer l’installation. Une fois cette dernière terminée, vous devriez être notifié par le message suivant :
Comme demandé, redémarrez le terminal grâce à la commande adb suivante :
adb reboot
Téléchargement et installation des Google Apps
Une fois le terminal redémarré, nous allons pouvoir passer à la dernière étape, à savoir l’installation des Google Apps (Gmail, Play Store, etc.). L’installation des Google Apps vont notamment nous permettre d’installer puis éventuellement mettre à jour les Google Play Service nécessaires au bon fonctionnement de nombreuses applications.
Pour télécharger les Google Apps, il convient de faire attention à la version d’Android de votre émulateur pour choisir la bonne archive :
Une fois l’archive téléchargée, il convient une nouvelle fois de la faire glisser sur l’écran de votre émulateur pour que Genymotion vous propose de les installer
Cliquez sur OK pour lancer l’installation. Une fois cette dernière terminée, vous devriez être notifié. Redémarrez le terminal grâce à la commande adb suivante :
adb reboot
Vous devriez alors voir apparaître sur votre terminal les fameuses Google Apps comme par exemple le Google Play Store.
Comme sur un terminal physique, il convient alors de configurer un compte Google pour y accéder et téléchargez des applications. Si Google Maps n’est pas installé sur le terminal, cherchez le Google Play Store et lancez son installation.
Si au lancement de l’application vous voyez bien la carte s’afficher à l’écran c’est que vous êtes maintenant en mesure de lancer des applications utilisant les Google Play Services sur un émulateur !